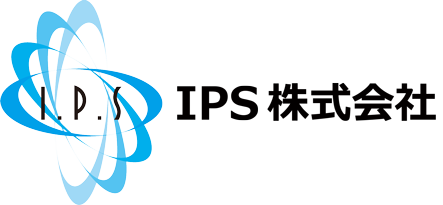パソコンでの遠隔操作 「SmartPSS-Lite」操作説明
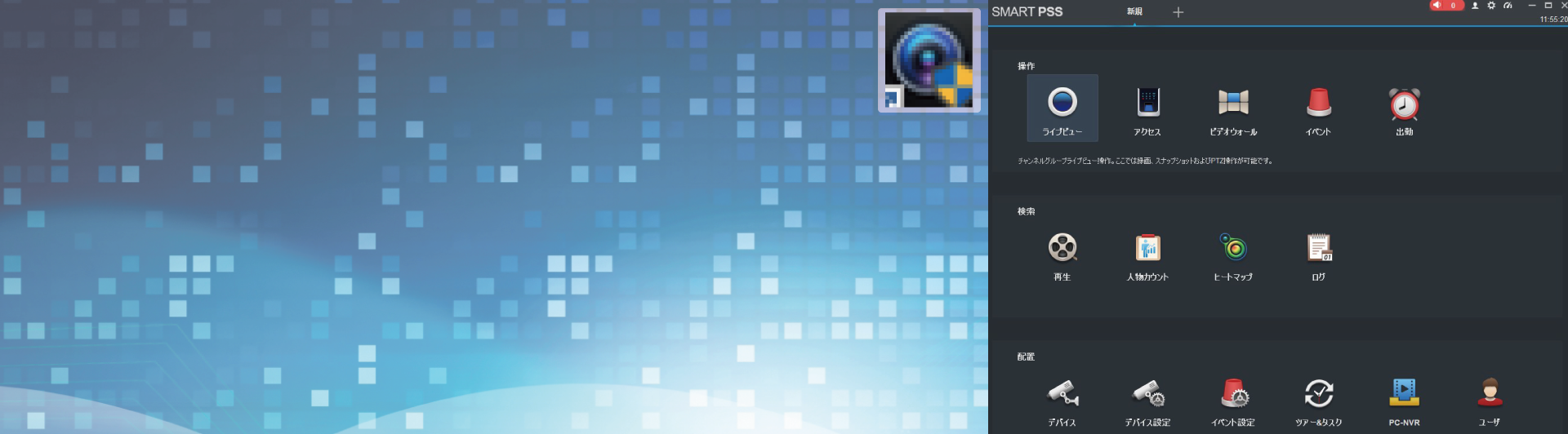
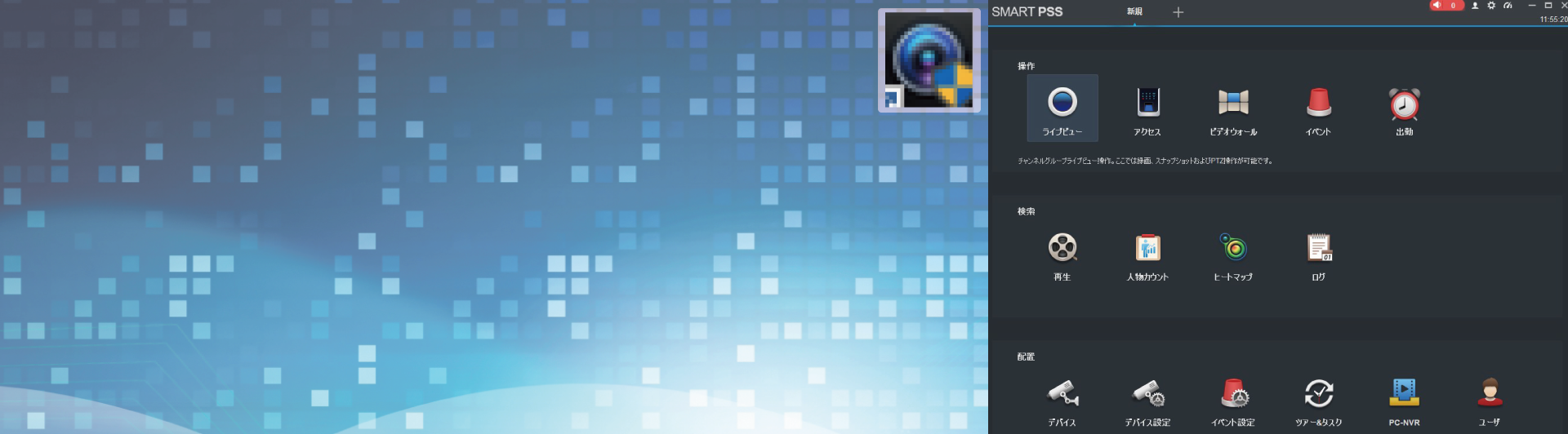
SmartPSS-Lite操作説明
パソコン用遠隔操作専用アプリ
1.ダウンロード>2.インストール>3.初期設定>4.カメラを登録>5.ライブ映像を見る
SmartPSS-Liteをダウンロードする。
1-1 下記のダウンロードボタンをクリックしてください。
 | PC遠隔操作専用アプリ SmartPSS Lite 64bit版 Update time:2024-06-07 02:17:15 Version:V1.3.6 ダウンロード |
1-2 PC内にダウンロードしたファイル(zip)を保存してください。
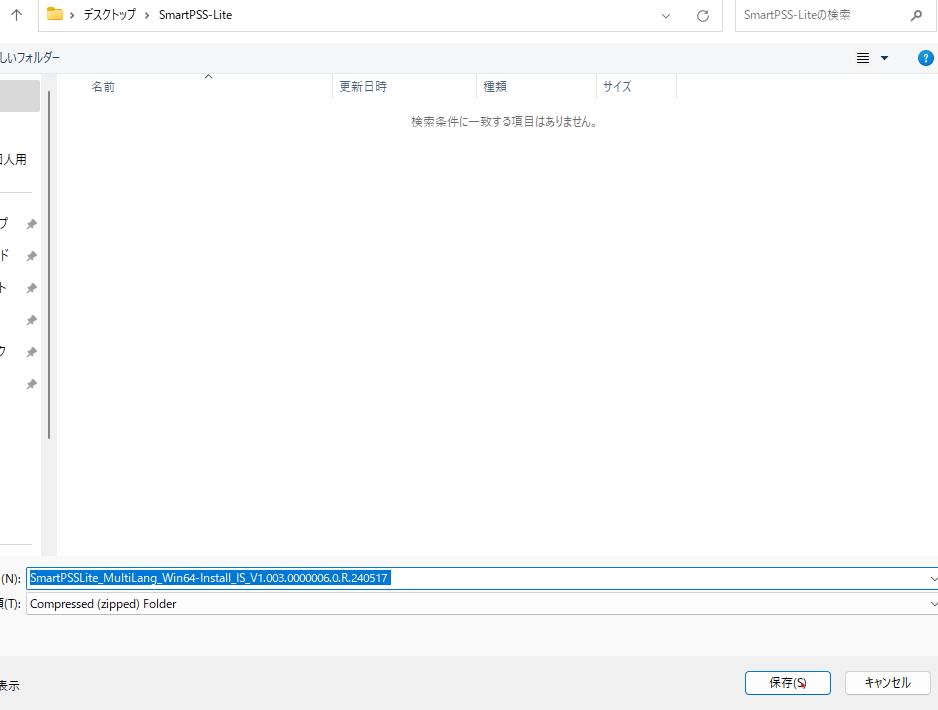
Zipファイルが保存されるとダウンロードが完了します。
1-3 保存したzipファイルをPC内に全て展開してください。
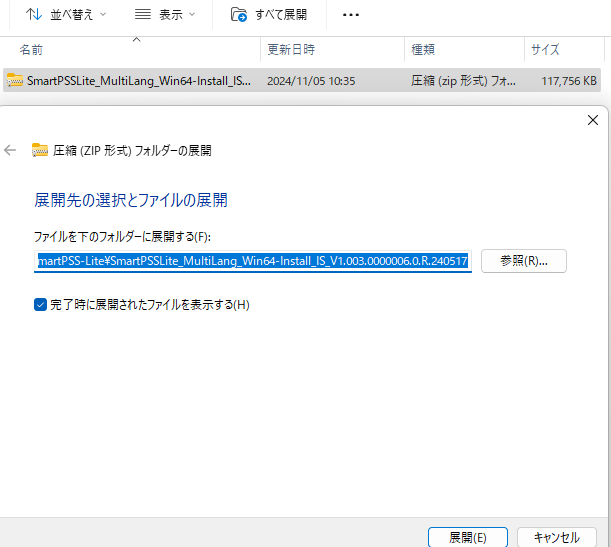
1-4 展開したファイルをダブルクリックするとインストールが始まります。
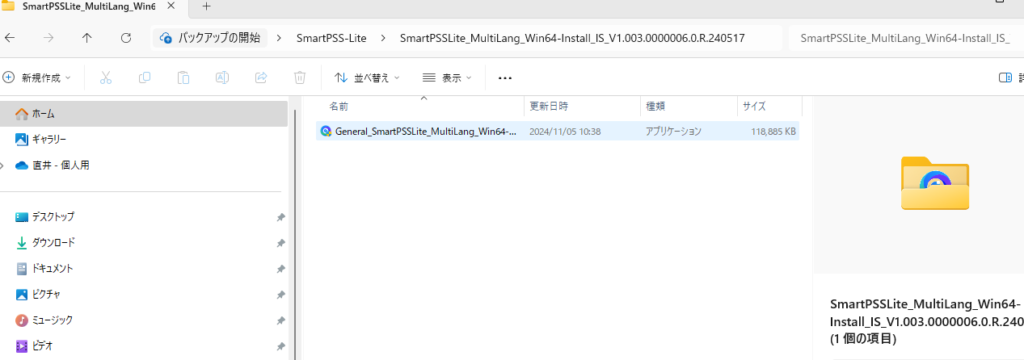
SmartPSS-LiteのアイコンをダブルクリックするとPC内にインストールが始まります。
画面に従ってインストールを開始してください。
次へ>画面を進めてSmartPSS-Liteのインストールを開始する